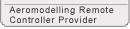1. If you want to set T8FB parameters in your Android smartphone,firstly make sure your T8FB is V201 or above.
2. Download our APP for android smartphone, then you can start to use.
3.Please be kindly noted that the firmwares by factory setting are the fundamental ones that can realize all basic controls. The firmware version of T8FB is V301 by factory setting.
Users can flash the latest firmwares depending on the actual needs. It’s NOT because Radiolink is selling the old version products in stock.
1. Configuration
1) One USB cable for Android smartphone
The smaller port connect to T8FB USB port and the other bigger port connect to OTG data cable
2) One OTG cable for Android smartphone
The smaller port connect to smartphone USB port

(Firmware upgrade steps please follow this website: https://www.radiolink.com/t8fb_video)
2. APP Installing
1) Download the “RadiolinkT8FB(en).APK” software to your phone (it can receive via Skype, Whatsapp, Facebook message, QQ and so on ), click the software to install.
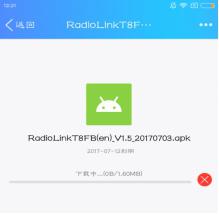
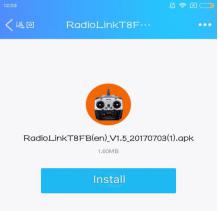
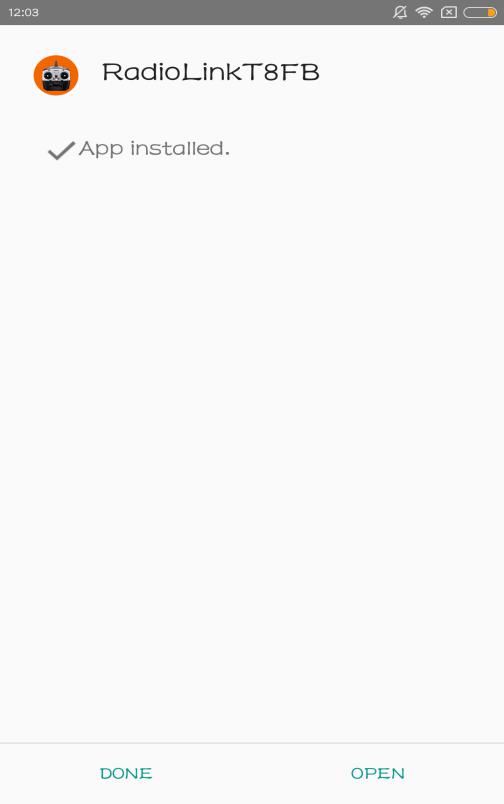
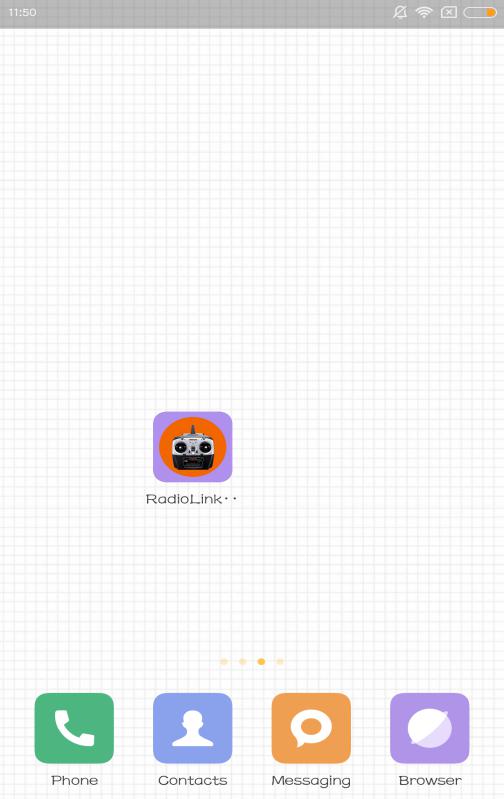
3) You can find out the installation steps as below .
3. The Steps Of Connection
1) Turn on the transmitter T8FB at first.
2) Connect USB cable to your phone after installed the APP, it will hint if open “Radiolink T8FB” when connection?
Attention: Different smartphone (as OPPO R9s and so on ), You have to turn on the OTG connection first(settings - Other settings - OTG Connection)
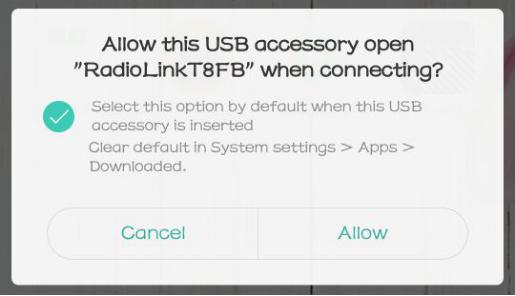
4. The Functions Introduction
1) there are four interfaces in total , ” SERVO”, ”BACIS”,” ADVANCED”, ”SYSTEM”
2) Every interface will shows the voltage of T8FB.
3) Change to the function interface you need by click the corresponding button.
4) Click the “CONNECT” to setup parameters and “DISCONNECT” or “CLOSE” button to quit to setting.
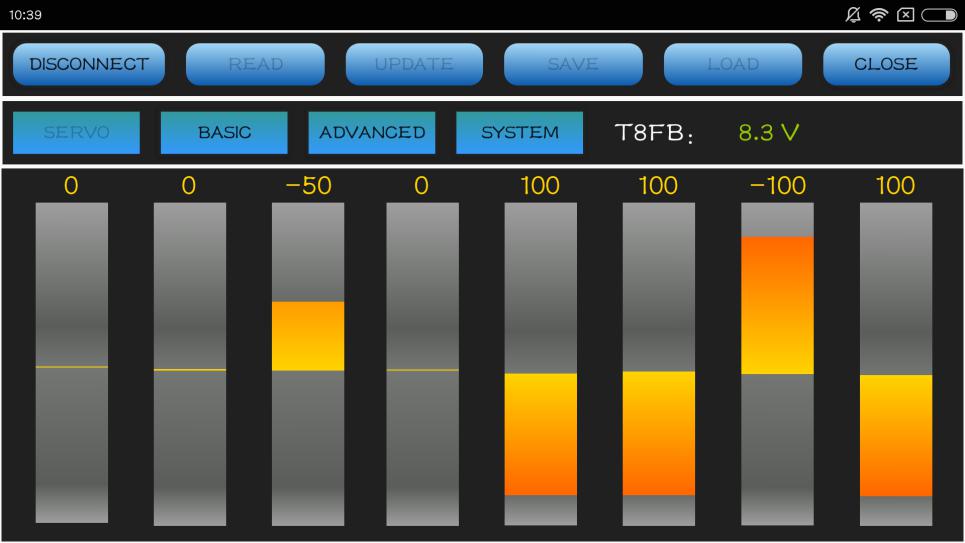
1) “DISCONNECT” and “CONNECT ”: Default the APP is “CONNECT” when your phone connect to T8FB, you can have a try to click the “DISCONNECT” and then reconnect again if the APP don’t work.
2) “ READ” : App will read your T8FB current data when you click this button, it will finished reading after APP keeps four times “DDDD” sound(it is important for your setting ).
3) ”UPDATE”: The new T8FB data from your setting will be updated when you click this button. If APP keeps one times “D” sound, then finished updating, while if no “D” sound, it means failed to update (it is important for your setting ).
5) “LOAD”: APP will upgrade the data which is from “/model/model01.text” when you click the “LOAD”, if T8FB can not load the data , APP will shows “no /model/model01.text”.
6) “CLOSE”: Click this button will quit out APP setting.
7) “SERVO”, “BASIC”, “ADVANCED”, “SYSTEM” four buttons for four APP interface.
8) “T8FB: 8.3V” means the current voltage of T8FB is 8.3V.
9) Please click the “READ” button , then set the parameter you need , finally push “UPDATE” button and finish parameter setting.
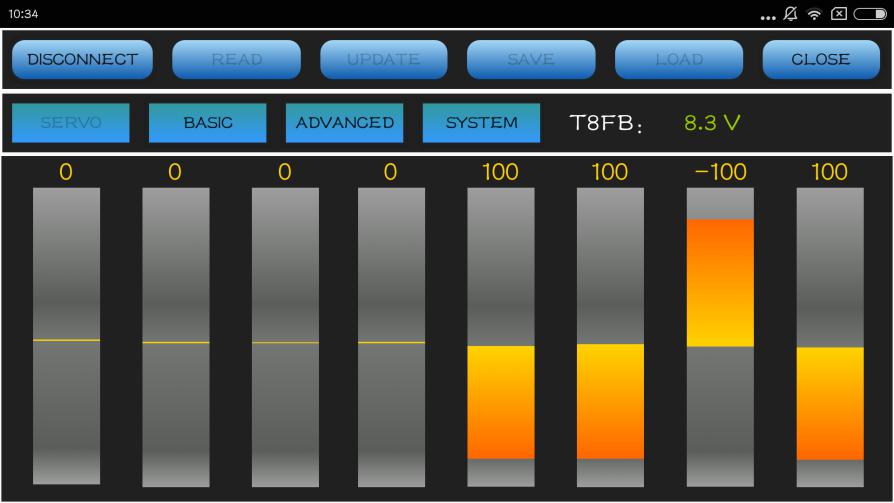
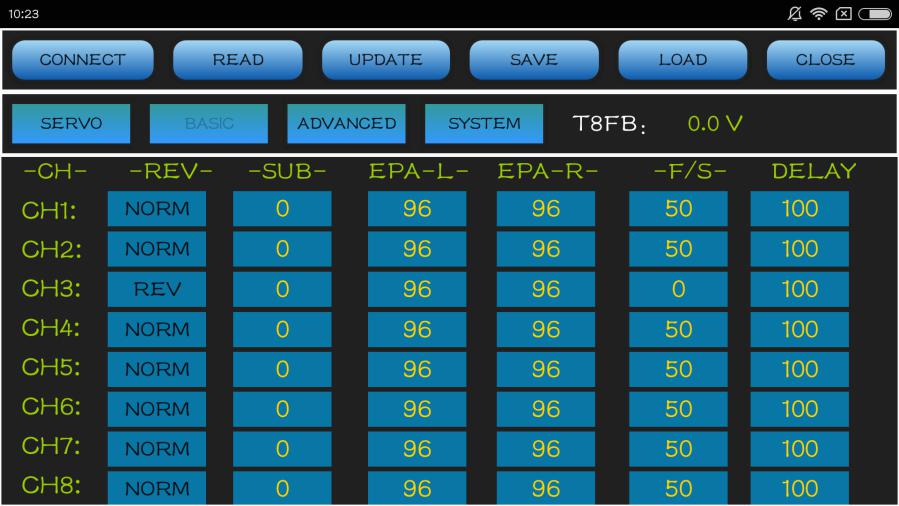

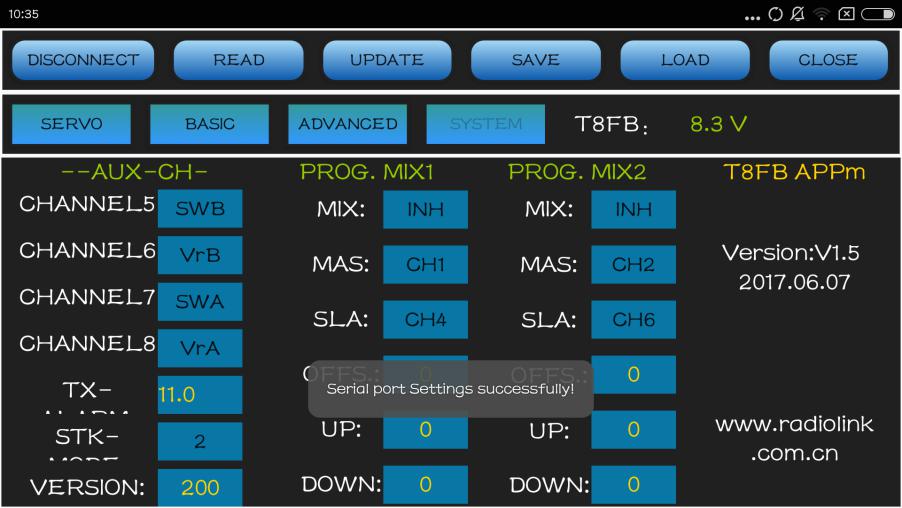
6. FAQ
1) What is the order of the connections for APP--USB--T8FB ?
The best order is: Turn on T8FB -- connect USB cable-- connect APP.
When you connect the APP, the phone will prompt that open APP.
2) Why the prompt box always be showed ?
Just make sure the key steps is right. There are some prompt box when you change from one function interface to other.
3) Why the voltage data is always move up or down when T8FB connect to APP, sometime is 0, sometime is 7.98v ?
Just close the APP, then reconnect again will solve this problem.
4) Why the APP show the flashback reminder?
Please contact our sales-after service, there’s maybe something wrong with the APP, we will send you a upgrade software to solve this problem.
5) What are the correct steps for the “READ”?
In general, please click the “READ” first after connect T8FB to APP to make sure the data of APP is the default data or you setup last time.
6) How to restore factory settings?
When the APP opened (don’t READ ), the current data is factory setting data, you just need to push the “UPDATE” button, so restore the factory setting.
7) How to solve the problem if the APP always can not connect to T8FB?
Maybe there is something wrong with the android USB cable, if not, please contact our after-sales service.
8)The TXT document of “Smartphone APP” and “the computer parameter setting software” can work for the same effect ?
In fact, both of the two file are the same, but you need change the name of computer software to “model01.txt”, then create a file box (model) at root directory in Phone, put the “model01.txt” in “model” .
9) How to find “SAVE” file (/model/model01.text)
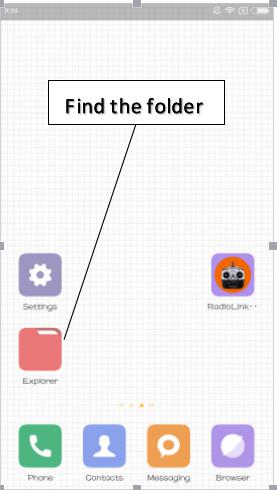
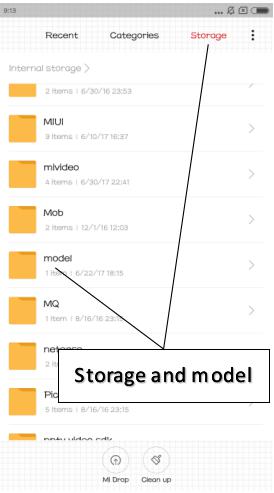

You need to open the permissions.
Settings - Permissions - APPS - Radiolink T8FB- Accept
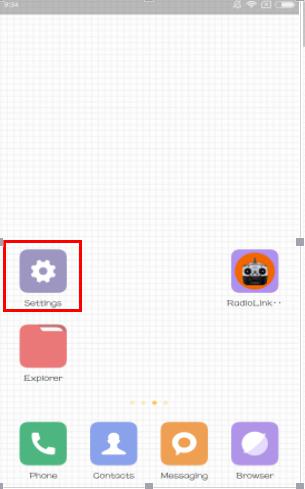
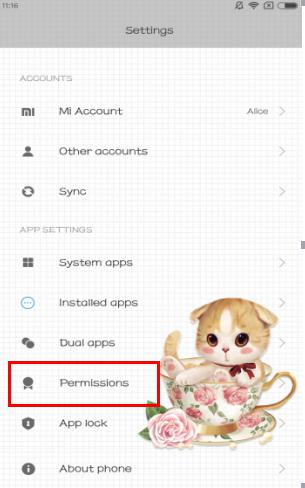
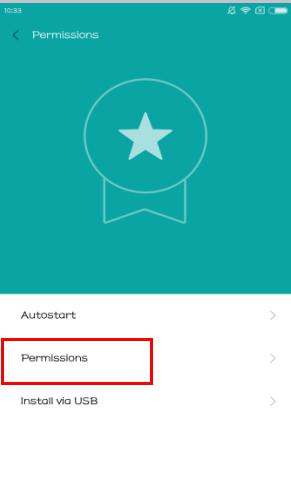
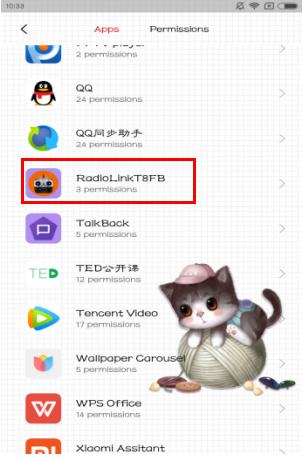
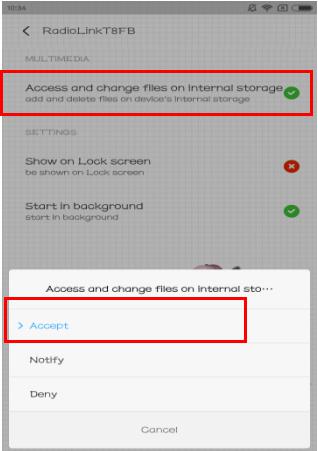

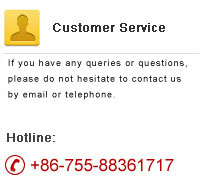


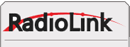
 RadioLink Products Instruction Manual Download
RadioLink Products Instruction Manual Download